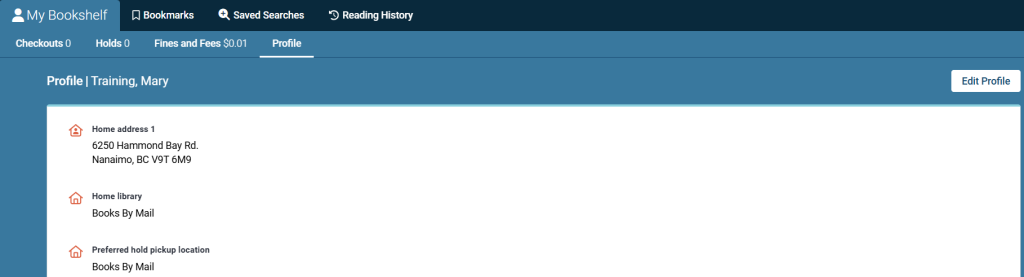Catalogue Tips
Welcome to our upgraded catalogue! There two ways to access the catalogue:
- Access the upgraded catalogue at http://search.virl.bc.ca/
- For those with limited bandwidth, you can access the basic catalogue at https://sierra-app.virl.bc.ca/
You’ll need a library card to use the catalogue — here’s how to get one.
Slower Connection speed? No problem!
Access our Basic Catalogue and keep up that search.
How do I log in?
Sign in to access your account and all the upgraded catalogue features. If you don’t sign in, you can only perform the following tasks:
- Search for resources
- Temporarily save resources to My Bookshelf
- Share resources, persons, and concepts using email
To sign in to the upgraded catalogue
- In the upper-right section of any page, select Log in.
- On the window that appears, select Sign in.
- On the Log in page, enter your login credentials.
- You can use either your barcode or your user name in the Barcode box.
- Select Submit.
To sign in to the upgraded catalogue from My Bookshelf
- Select My Bookshelf to expand it. You can also use the Bookmark icon in the upper-right section of the page to open and close My Bookshelf.
- On My Bookshelf, select Sign In.
- On the Log in page, enter your login credentials.
- Depending on your library, you can use either your barcode or your user name in the Barcode box.
- Select Submit.
Where do I find my holds, checkouts and account details?
- My Bookshelf: The upgraded catalogue personalizes My Bookshelf when you sign in. Select this tab to see your account information.
- Bookmarks: Save resource records, person records, and concept records.
- Save Searches: Save search terms for later use.
- Showcases: View your reading history.
To use My Bookshelf
- To open My Bookshelf, do one of the following:
- Select the up arrow in the lower-right section of any page.
- Select the tab that you want to use.
- Select the Bookmark icon in the upper-right section of the page. (You can also select the Bookmark icon again to close My Bookshelf.)
- If desired, drag the top border to adjust the height of My Bookshelf.
- On the Search Results page, a Person page, or a Concept page, select the
For Later icon to save an item to My Bookshelf.
For more information refer to our support portal.
How can I expand my bookshelf?
There are two ways to maximize the view of the user’s bookshelf window:
- Expand (or collapse) it using the white arrow on the right-hand side
- Users can manually extend the pane by clicking on its edge and dragging it upward with their mouse. This allows them to see more titles within the bookshelf.
How do I renew items that are on loan?
- In the upgraded catalogue you can renew one title at a time OR do a batch renew on several loans at once.
- You can batch renew items that are overdue and/or due soon.
Why can't I renew an item?
- You cannot renew a title on the same date that you checked it out.
-
Some formats are not eligible for renewals:
- Express Reads
-
- Express Views
-
- Magazines
-
- Reference material
-
- Interlibrary Loans
-
You may not renew items if you owe more than $40.00 in fines and/or fees.
-
If there is a hold queue for a title, you will not be able to renew an item.
Please take note that you can renew most of our titles 2 times.
How can I see more titles in My Bookshelf?
Decrease the browser font size by either:
- Press and holding the CTRL key while pressing the minus (or subtract) key will decrease the font size each time the minus key is pressed.
- Or–if your mouse has a scroll wheel–press and hold the CTRL key while using the scroll wheel on your mouse. Scrolling down decreases the font size while scrolling up increases the font size.
- Press and hold the CTRL key while pressing the zero key to return the font to the default size.
Why is library collecting cookies?
- As part of our commitment to transparency and privacy protection, the upgraded catalogue requests your consent for the use of cookies. Once you consent, the OneTrust banner will no longer appear during subsequent sessions. The catalogue functionality remains unaffected regardless of your cookie preferences.
- We believe that by allowing you to control your cookie preferences, we enhance transparency and enable you to make choices that align with your privacy preferences. We prioritize user privacy and aim to provide a secure and transparent user experience.
- The catalogue uses cookies to do the following:
- Load balance Innovative servers
- Verify sessions
- Track the cookie banner
- If your site has cookies that you can manage, they’re listed on the Cookie Preferences page.
How do I get my book added to the Local Author Collection?
Have your title added to our collection by filling out this form for a staff member to have it added to our Local Reads collection.